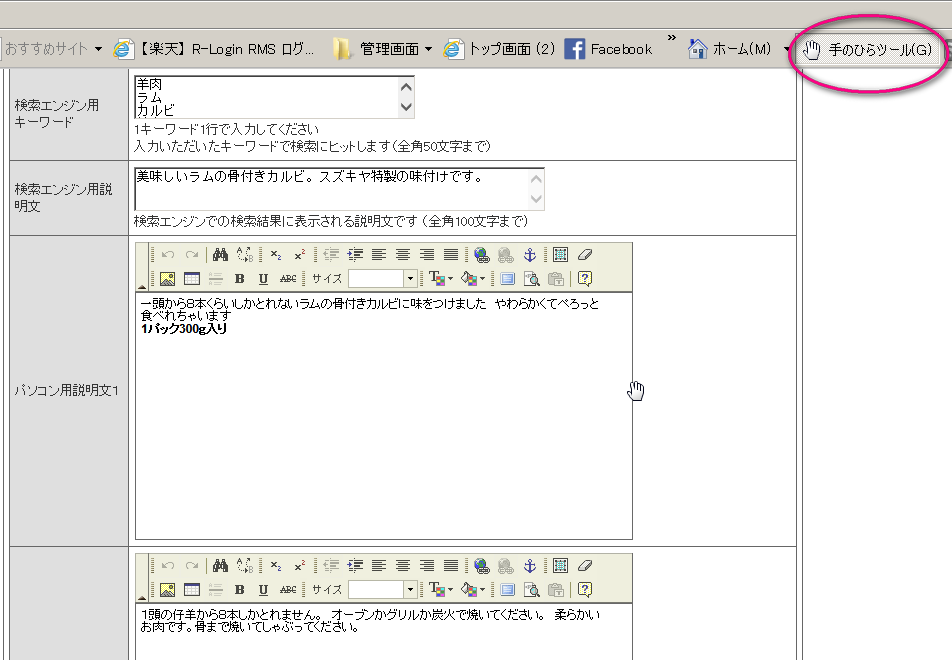株式会社住まいる工房様 http://www.smilekoubou.co.jp/
キャラクター、ロゴ、イラスト、webデザイン、写真撮影、WordPressを使ったCMSシステム、スマホ対応を施工させていただきました。
1)一番気になることに答える表紙
ごちゃごちゃした表紙ですが、デザインスッキリ、おしゃれに、高級感、の正反対を狙っています。もっと安そうなサイトにしたかったのですが(汗)
表紙、これっていったいいくら?
マウスを乗せると価格がわかるようになっています。
2)表紙下のメインコンテンツ
ひたすら漫画描き描きがんばりました(^o^)楽しかった(ホントは大変だった)
3)スタッフの皆さんに写真撮影協力いただきました
4)ブログは、お客様の声を紹介するブログ
お客さまの声は、記事を書くスタッフのログインIDを識別して、顔写真のアイコンが出るようになっています。
どのスタッフからの声なのかわかります。
5)固定ページ
WordPressはブログツールですが、「投稿」と「固定ページ」の2種類の投稿ができます。
投稿は、日記のように時系列に並び、新しい記事が上にきて、古い記事はどんどん過去の方へ移動します。
固定ページは、時系列は関係なく、管理画面から決めた順番の通りにずっと表示させて置くことができます。
これが普通の無料ブログと、CMSの違いです。
ブログなんだけど、普通のホームページのように見えます。
このように表を入れたり、見出しを中に入れたり、すべて管理画面から入力するので、納品後はお客様(WordPressのオーナーさん)にて、自分で更新ができます。
6)お問い合せフォーム
WordPressが便利なことのひとつに、プラグインを利用すればどこでも自由にお問い合せフォームを表示させることが出来ることです。
お問い合せの内容は管理画面にて設定でき、項目の変更や追加もできます。
(これは素人には少しハードルが高いです。タグを勉強しないといけません)